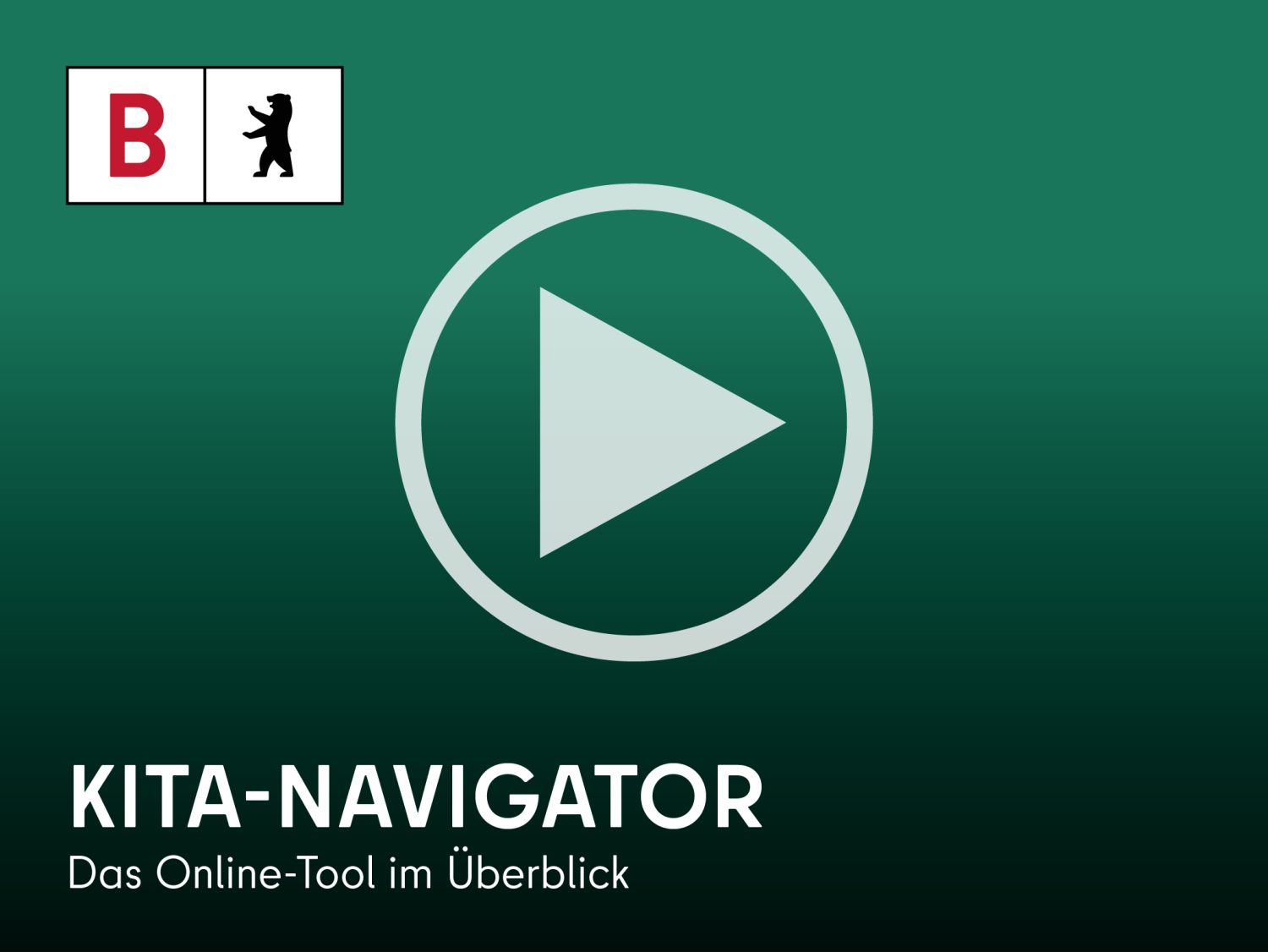Nach der Suche möchte man meistens die Kitas sehen, die der Kita-Navigator gefunden hat. Klicken Sie auf der Suche-Seite auf das dunkelblaue Feld, auf dem „Alle … Kitas anzeigen“ steht. So kommen Sie auf die Seite mit dem Suchergebnis.
Was sehe ich auf der Ergebnisseite?
Unter dem hellblauen Balken sehen Sie, wie viele Kitas der Kita-Navigator gefunden hat. Dort steht zum Beispiel „Suchergebnis: 55 Kitas“. Unter dem Suchergebnis können Sie auswählen, wie Sie die Kitas sehen wollen. Der Kita-Navigator kann die Kitas als Kästchen (Kacheln) oder als Liste anzeigen.
Wenn Sie mit der Umkreissuche gesucht haben, können Sie die Kitas auch auf einer Karte sehen. Sie können zwischen Kacheln, Liste und (bei der Umkreissuche) Karte wechseln. Bei Kacheln und Liste sehen Sie dann alle Kitas, die der Kita-Navigator gefunden hat. Auf der Karte zeigt der Kita-Navigator nur höchstens 50 Kitas an (außer Sie haben „berlinweit“ gewählt). Wenn Sie auf die Ergebnisseite kommen, sehen Sie die Kitas zuerst als Kacheln.
Ergebnisse als Kacheln
Sie können die Kitas als Kacheln sehen, die der Kita-Navigator mit Ihrer Suche gefunden hat. Dafür müssen Sie auf der Ergebnisseite oben auf „Kacheln“ klicken. Für jede Kita gibt es ein eigenes Kästchen (Kachel) mit einem Rand. Oben in der Kachel ist Platz für ein Bild der Kita. Die Kitas können ein Bild auswählen, das dann angezeigt wird. Darunter steht der Name der Kita.
Wenn Sie mit der Umkreissuche gesucht haben, steht unten in der Kachel die Entfernung. Damit sehen Sie, wie weit die Kita von Ihrer Adresse weg ist. Die nächste Kita wird als Erstes angezeigt. Die Kitas, die weiter weg sind, stehen weiter unten.
Sie können außerdem sehen, ob eine Kita freie Plätze hat. Dann sehen Sie einen grünen Kreis mit einem Haken. Wenn es keine freien Plätze gibt, sehen Sie einen roten Kreis mit einem Kreuz.
In jeder Kachel gibt es ein dunkelblaues Feld „Mehr Infos“. Wenn Sie auf das Feld klicken, kommen Sie auf eine Seite mit mehr Informationen zu der Kita. Dort kommen Sie auch hin, wenn Sie auf das Bild der Kita klicken. Sie können auch auf den Namen der Kita klicken.
In jeder Kachel gibt es außerdem einen Stern mit der Funktion Kita zu der Merkliste hinzufügen. Wenn Sie am BundID-Konto angemeldet sind, können Sie Kitas auf die Merkliste setzen (siehe „Mein Konto” – „Am BundID-Konto anmelden“ und „Die Merkliste“).
Wenn der Kita-Navigator viele Kitas gefunden hat, passen nicht alle auf eine Seite. Sie können aber in den Seiten blättern. Unten auf der Seite sehen Sie, auf welcher Seite Sie gerade sind. Mit dem Pfeil nach rechts oder links können Sie vor- oder zurückblättern. Mit dem Doppelpfeil können Sie zur letzten oder ersten Seite wechseln. Darunter sehen Sie, wie viele Kitas der Kita-Navigator gefunden hat.
Ergebnisse als Liste
Sie können die gefundenen Kitas auch als Liste sehen. Dafür müssen Sie auf der Ergebnisseite oben auf „Liste“ klicken. Sie sehen dann alle gefundenen Kitas in einer Liste. Links in jeder Zeile steht der Name der Kita.
Daneben ist an jeder Kita ein Stern mit der Funktion Kita zu der Merkliste hinzufügen. Wenn Sie am BundID-Konto angemeldet sind, können Sie die Kitas auf die Merkliste setzen.
Wenn Sie mit der Umkreissuche gesucht haben, steht rechts neben dem Stern die Entfernung. So sehen Sie, wie weit die Kita von Ihrer Adresse entfernt ist. Die nächstgelegene Kita wird in der Liste als Erstes angezeigt. Die Kitas, die weiter weg sind, stehen weiter unten.
Sie können außerdem sehen, ob eine Kita freie Plätze hat. Dann sehen Sie in jeder Zeile einen grünen Kreis mit einem Haken. Wenn es keine freien Plätze gibt, sehen Sie einen roten Kreis mit einem Kreuz.
Rechts in jeder Zeile gibt es ein dunkelblaues Feld „Mehr Infos“. Wenn Sie auf das Feld klicken, kommen Sie auf eine Seite mit mehr Informationen zu der Kita. Dort kommen Sie auch hin, wenn Sie auf den Namen der Kita klicken.
Wenn der Kita-Navigator viele Kitas gefunden hat, passen nicht alle auf eine Seite. Sie können aber in den Seiten blättern. Unten auf der Seite sehen Sie, auf welcher Seite Sie gerade sind. Mit dem Pfeil nach rechts oder links können Sie vor- oder zurückblättern. Mit dem Doppelpfeil können Sie zur letzten oder ersten Seite wechseln. Darunter sehen Sie, wie viele Kitas der Kita-Navigator gefunden hat.
Ergebnisse auf der Karte
Kitas, die der Kita-Navigator nach einer Umkreissuche gefunden hat, können Sie auch auf einer Karte sehen. Dafür müssen Sie auf der Ergebnisseite oben auf „Karte“ klicken. Sie sehen dann einen Ausschnitt aus der Karte von Berlin. Der Kita-Navigator benutzt dafür Google Maps. Die Kitas werden mit einer blauen Markierung angezeigt. Außerdem wird Ihre Adresse mit einer roten Markierung angezeigt.
Die Karte zeigt Ihnen auch die Schulen im Umkreis Ihrer Adresse. Dafür müssen Sie oben rechts auf „Schulen“ klicken. Es werden alle Arten von Schulen in Ihrem Umkreis angezeigt. Sie können die Funktionen von Google Maps nutzen wie zum Beispiel den Routenplaner.
-
Hinweis: Die Karte zeigt bei einer Umkreissuche höchstens 50 Kitas an. Wenn die Suche mehr Ergebnisse hat, werden nur die nächsten angezeigt. Wenn Sie als Umkreis „berlinweit“ gewählt haben, sehen Sie alle Kitas in Berlin, die der Kita-Navigator gefunden hat.
Sie können die Ansicht ändern, so wie Google Maps das anbietet. Sie können mit den Zeichen „+“ und „-“ den Kartenausschnitt größer oder kleiner machen. Bei der Ansicht können Sie zwischen „Karte“ und „Satellit“ wechseln. Wenn die Karte den ganzen Bildschirm ausfüllen soll, klicken Sie auf „Vollbildansicht“ (Viereck-Zeichen) oben rechts.
Wenn Sie auf die Markierung einer Kita klicken, öffnet sich ein Info-Fenster zu der Kita. Es sieht aus wie eine Kita-Kachel aus der Kachel-Ansicht (siehe „Ergebnisse als Kacheln“). Sie können diese Kachel genauso benutzen wie die Kita-Kachel.